안녕하세요. 별동네 사진방의 IT의 여우별동산입니다.
오늘은 IT how 카테고리로 돌아왔습니다.
제가 노트북으로 여러 고성능 작업을 하다 보니 기존의 16GB 램으로는 성능이 부족하다는 느낌을 받았습니다.
그래서 이번에 16GB 램을 하나 더 장착하여 총 32GB의 램으로 만들어 보려고 합니다.
제가 운영하는 네이버 블로그에도 같은 주제의 글이 올라와 있으니 참고하시기 바랍니다.
노트북에 램 교체 또는 증설하기 - 램 종류 확인하는 방법
안녕하세요. IT 사진 블로거 별동네 사진방의 여우입니다. 제가 사용하는 노트북은 HP 사의 게이밍 노......
blog.naver.com
추천글

램 종류는 어떻게 확인할까?
램을 구입하기 위해서는 램의 종류를 알고 알맞은 램을 구입하여야 합니다.
설정에 들어가더라도 자세한 정보를 얻기 힘들기 때문에 CPU-Z라는 프로그램을 설치하여 확인하셔야 합니다.
| 설치 링크 |

설치된 프로그램을 실행한 다음에 SPD를 선택하면 램의 종류를 알 수 있는데요.


Max Bandwidth가 가장 중요한 부분입니다.
저의 경우는 DDR4-2667로 되어있는데요.
이 경우는 DDR4 형식이고 2667의 속도라고 보시면 됩니다.
그리고 Module Size가 램의 용량입니다.
그러므로 제가 구매해야 하는 램은 DDR4 형식이며 2667이고 16기가 바이트인 노트북 램이 되겠네요.
본격적으로 램 교체하기
그럼 본격적으로 램을 교체해보도록 하겠습니다.
일단 하판을 열어주세요.

하판을 여니 가운데 부분에 램 슬롯이 보이군요.

보통 노트북의 램 슬롯은 이렇게 생겼습니다.

슬롯을 덮고 있던 무언가를 때어내줍니다.

아래는 제가 추가로 장착할 램입니다.

장착하기 전에 배터리 분리로 전원을 차단해주세요.
혹시 모를 쇼트를 막기 위하여입니다.

램 끼우기
램을 끼우고 분리하는 방법 모두 간단한데요.
끼우는 방법은 사진처럼 꽂은 다음에 눌러주면 됩니다.


참고로 분리하는 방법은 양옆의 고정장치를 동시에 열어서 첫 번째 사진처럼 올라오게 하여 빼시면 됩니다.
램이 잘 장착이 되었군요.

잘 되는지 시험해봐야 하니 하판을 닫지 말고 컴퓨터를 켜서 인식이 되는지 테스트하시기 바랍니다.
전 컴퓨터 설정으로 확인했는데 아까 램 종류 확인하기에서 처럼 CPU-Z을 실행하여 Memory를 선택하여 잘 인식이 되는지 확인해 볼 수도 있습니다.
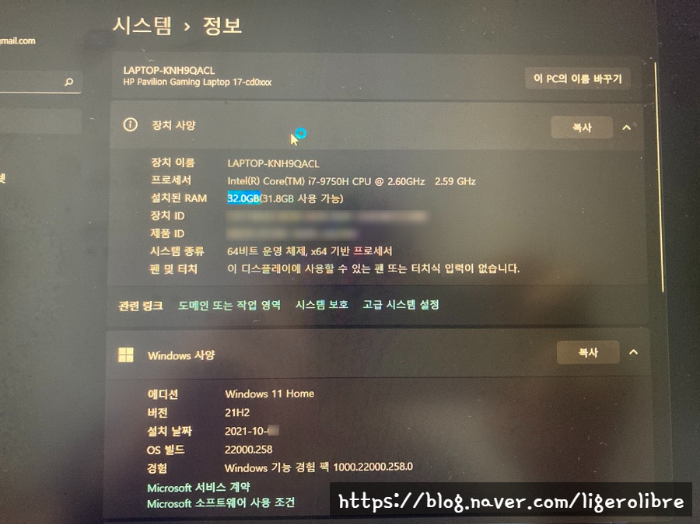
마무리
지금까지 별동네 사진방의 IT의 'IT how?'에서 노트북 램 장착하는 방법에 대하여 알아보았는데요.
도움이 되셨다면 ❤️와 공유 부탁드립니다.
비슷한 글
'IT how?' 카테고리의 다른 글
| ZOOM 아이패드 자동반응 사용법 & 켜고 끄는 방법 (0) | 2021.12.31 |
|---|---|
| 동영상에서 자막을 추출하는 방법 - Subtitle Edit 사용 (10) | 2021.12.02 |
| 티스토리에 텐핑광고 연동하는 방법 (0) | 2021.10.29 |
| 아이폰 남은 저장공간 확인하는 방법 (0) | 2021.10.26 |
| 아이폰 카카오톡 언어설정 바꾸는 방법 (2) | 2021.10.25 |

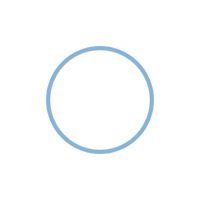
댓글