안녕하세요. 별동네 사진방의 IT입니다.
오늘은 동영상에 내장된 자막 텍스트를 추출하는 방법을 알아볼 것입니다.

일단 자막을 추출하려면 SubtitleEdit라는 프로그램을 설치하여야 하는데요.
아래 링크를 통하여 다운로드하실 수 있습니다.
| https://github.com/SubtitleEdit/subtitleedit |
다운로드를 하신 뒤에 SubtitleEdit 실행파일을 실행하여 설치를 합니다.
실행파일을 최초로 실행하면 영어 버전이 뜨는데요.
사용상의 편의를 위하여 한국어로 바꾸어 주도록 하겠습니다.

한국어로 언어를 바꾸기
한국어로 언어를 변경하기 위하여는 상단의 메뉴에 있는 Options를 누르고 Choose language를 누릅니다.
그러면 언어를 변경할 수 있는 창이 표시되는데요. 맨 아래에 있는 한국어를 선택하시면 됩니다.

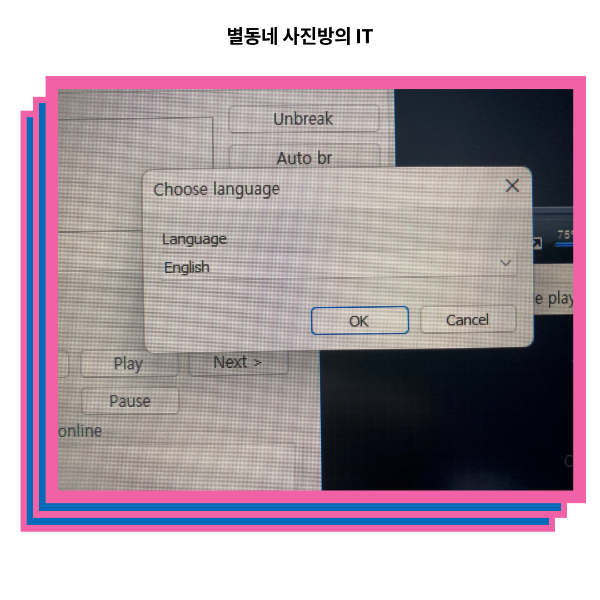
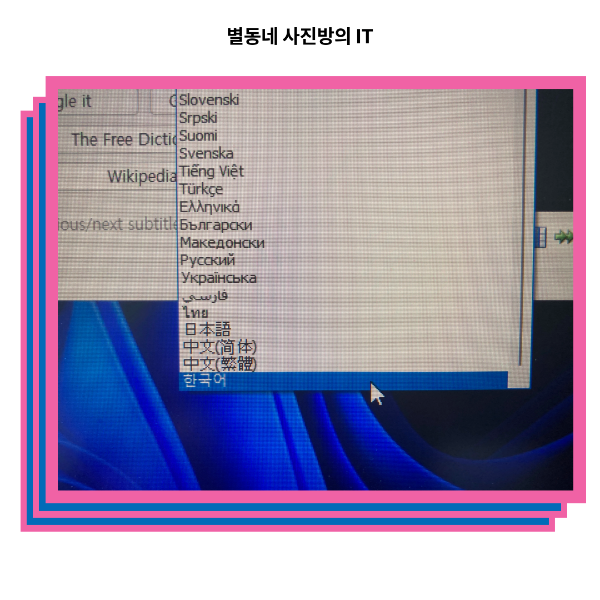
성공적으로 언어 변경이 완료되었는데요.
그럼 이제부터 본격적으로 자막을 텍스트로 추출하는 방법을 알아보도록 하겠습니다.
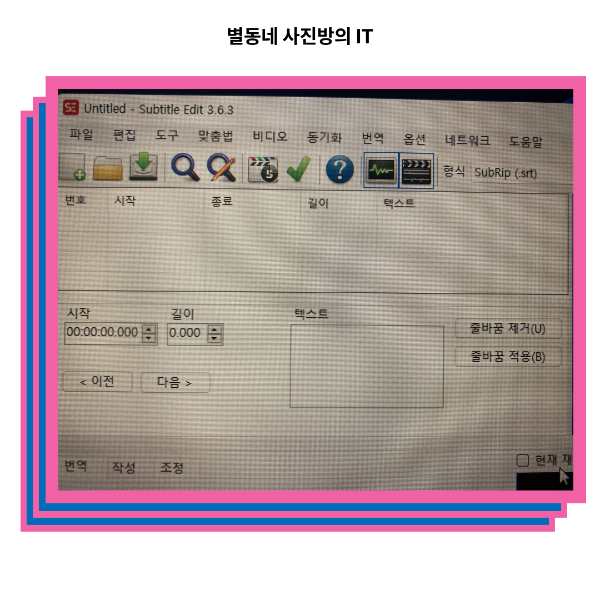
자막을 텍스트 파일로 추출하기
파일 > 가져오기 > 비디오 파일에서 자막... 을 눌러서 파일을 직접 선택해서 가져올 수 있습니다.
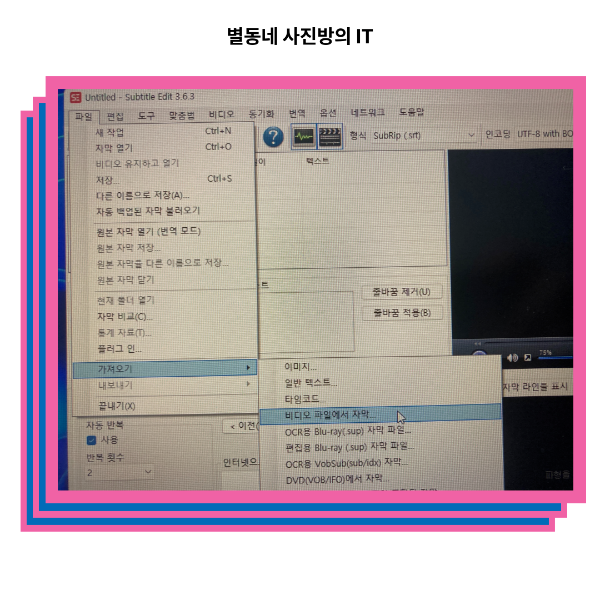
하지만 복잡하게 폴더를 찾기보다는 드래그 앤 드롭 기능을 사용하여 편하게 자막 박스로 동영상 파일을 끌어넣어서 불러올 수 있습니다. 두 가지의 방법 중에서 본인에게 익숙하고 편한 방법을 선택하여 사용하시면 됩니다.
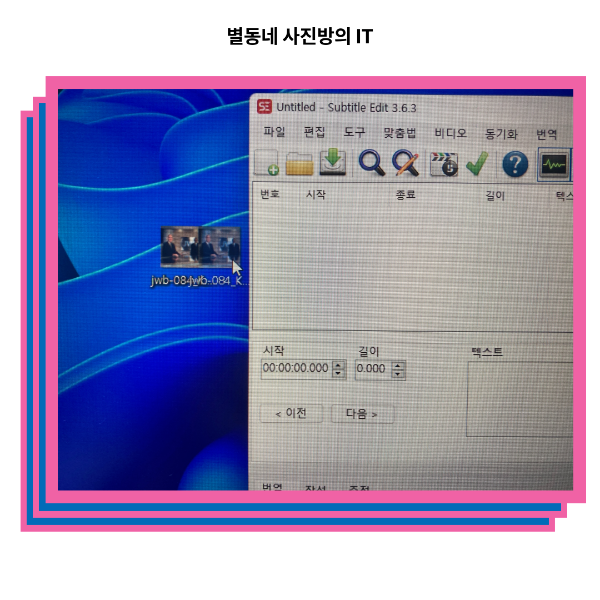
이제 사진에서 보는 것 같이 동영상의 자막이 성공적으로 불러와졌습니다.
동영상의 첫 자막이 좀 이상하게 설정되어 있으나 이 프로그램에서 자막을 수정하는 것도 지원하기 때문에 잘못 설정되어 있는 자막의 경우는 수정하여 줄 수 있습니다.
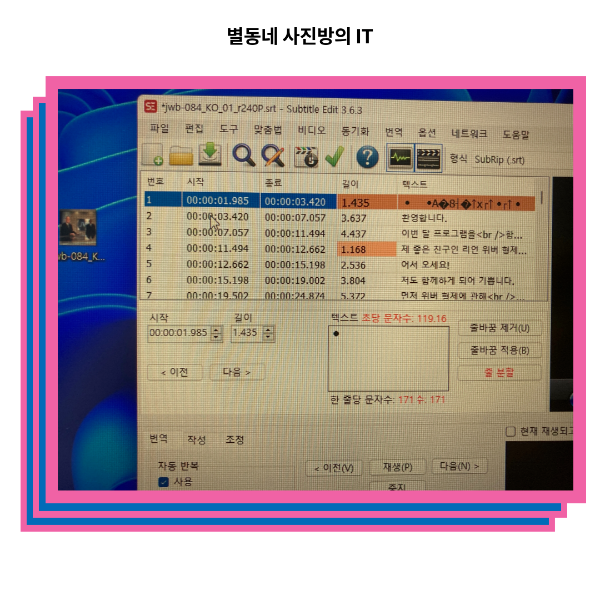
그럼 이제부터 동영상 자막을 TXT 파일로 추출하여 보도록 하겠습니다.
우선 상단 메뉴에서 제일 왼쪽에 첫 번째로 있는 "파일"을 눌러주세요.

그런 다음에 내보내기 > 일반 텍스트 파일로... 를 눌러줍니다.
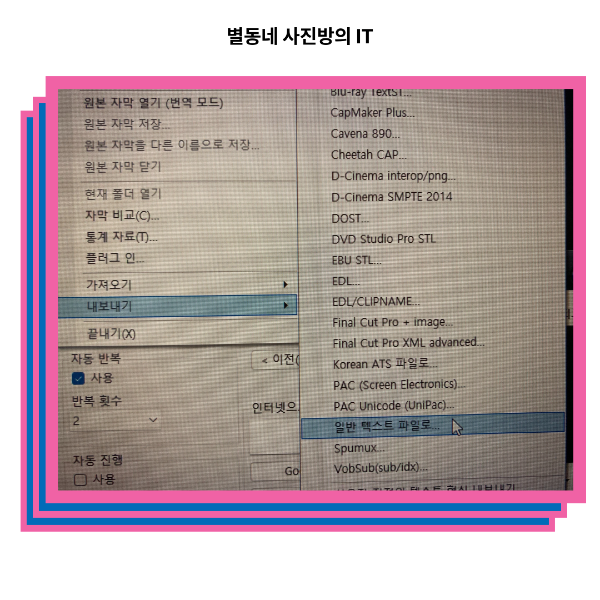
그럼 화면에서 출력될 텍스트 파일이 미리보기로 뜨는데요.
여러 가지 설정을 변경할 수 있지만 그냥 그대로 추출하여도 상관없습니다.
우측 하단에 있는 "다른 이름으로 저장" 버튼을 누르고 폴더를 선택하여 저장합니다.

저장한 뒤에 선택한 폴더로 가보면 추출된 TXT 파일이 생겨난 것을 볼 수 있습니다.

파일을 열어보니 동영상의 자막이 성공적으로 텍스트로 변환되었네요.
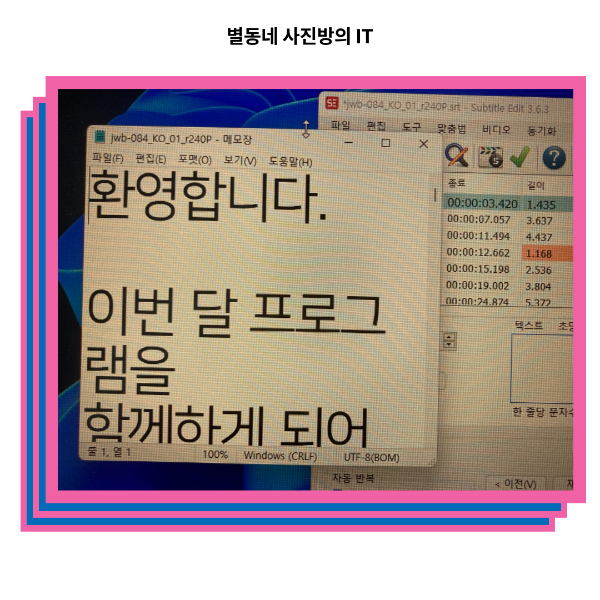
자막 추출이 되지 않을 경우에 확인할 것들
- 추출할 동영상을 드래그하여 선택하였을 경우에는 자막 박스로 드래그하였는지 확인하여 봅니다.
- 동영상에 자막이 설정되어 있는지 확인합니다. 동영상에 자막이 없어서 그럴 수 있습니다.
지금까지 별동네 사진방의 IT의 IT how? 였습니다.
방문해 주셔서 감사드립니다.
'IT how?' 카테고리의 다른 글
| 페이스타임 화상회의 안드로이드에서 참여하는 방법 (0) | 2022.01.11 |
|---|---|
| ZOOM 아이패드 자동반응 사용법 & 켜고 끄는 방법 (0) | 2021.12.31 |
| 노트북 램 교체 및 증설 - 램 종류 확인하고 고르는 법 (0) | 2021.11.10 |
| 티스토리에 텐핑광고 연동하는 방법 (0) | 2021.10.29 |
| 아이폰 남은 저장공간 확인하는 방법 (0) | 2021.10.26 |

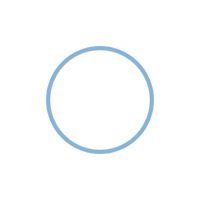
댓글